Full Featured Version: Quick Start Guide
If you obtained Viva from an inworld store, you'll need to unpack it. The unpacking process involves organizing the contents in several subfolders. This will guide you through the process: Unpacking Viva If you purchased Viva from the Marketplace, it has been pre-organized in folders, and you can go In order to get rolling quickly, I've included a default skin and shape in Viva folder. The shape has been created specially for Viva, and the skin matches the skin which has been pre-applied to the mesh body. You can change, of course, to different skins and shapes. (Ten free skins come with the package and there is a series of fourteen Viva starter shapes.) But starting this way will help coordinate all the various body parts and features. After this quick introduction, you can branch out and tweak things to your needs. Look for the "Default Skin Wearable" in the Viva Main Folder (VIVA>> Full Featured Mesh Avatar). Right click and select "Wear." This will coordinate the skin of your system head with the pre-applied skin on the mesh body.
Find "Alpha: Primary" in Viva's Main Folder. Right click and "Wear." Your body will disappear and for the moment, at least, your head will be floating in space.
.
Look for "Default Body Shape" in the Main Folder. Right click and "Wear."
Right click and Wear "Default Physics" in the Main Folder. (I won't take time to discuss physics now, but if interested, you'll find a discussion about it here: Viva's Physics Effects.)
.
Find "Mesh Body (Viva) - Fully Assembled" in the Main Folder. Right click and "Wear."
. It's up to you, but at this point, it might be helpful to have your avatar on a pose stand. You'll find a pose stand in Viva's Main Folder. Right click & select "Stand." Now, take a look at your avatar (shown to the right). You can't really tell right now, but she is wearing three layers of clothing. At the moment, we are just seeing the outermost layer: the "Clothing" layer. In just a second, we'll look the other two inner layers. First we need to get the Master HUD attached. Master HUD In the Main Folder, you'll find Master HUD. Right click, and this time select "Attach HUD to . . . " and select an area of your screen where you would like to attach. I attach it on the left side of the screen just below the chat window (shown below). Since the Master HUD sends all of it messages to the chat window, it's nice to have the two together. This works for me, but you may come up with your own system.
The Master HUD is used for a variety of purposes. Because of its many different features, it takes up close the half of one side of the Second Life browser. This was necessary to fit in all of the features, but its extra size has the advantage of making the built-in help system easier to read. Every dialog screen on the Master HUD has a button which accesses a help page built into the HUD. The Master HUD is not intended to be worn all of the time. Use it to make adjustments you need and then detach it. You can always re-attach it when you need it again. When you need more room, click the "Tiny" button. The HUD will be reduced to a small square lower on your screen. Click the small square to restore it to its regular size. A Quick Look at the Master HUD 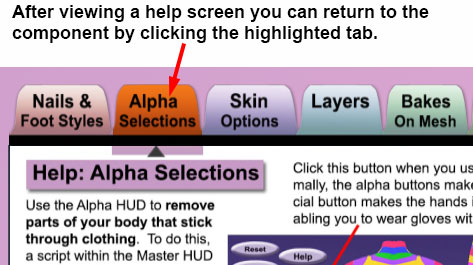
I won't cover the Master HUD in detail here, but plenty of help is available both right within the Master HUD with links to on-line documentation like this one. The help buttons are found on all components making up the Master HUD. They take you to a one-page summary of the component's features. To return to the component, click on its tab. The Master HUD gives you an incredible amount of control over the mesh body. Of the various components, both Layers and Bakes On Mesh components are some of the most comprehensive that you'll find in Second Life. You won't be left in the dark. There is plenty of help documentation about both of these components. Much of the help documentation is tutorial based which allows you But, at the moment, let's keep things simple and take a quick look at the Layer component. . Layers To access it, click the "Layer" tab. If you've been following along and haven't changed anything, you'll see the following. The blue highlights on the attach icon
To see the layers underneath, we need to turn off the Clothing layer. To do that click the shirt icon once. That will turn it orange. Click it one more time and the color is gone. It is now off. Do that same thing with the pants layer. With entire Clothing Layer now off, you can see the layers underneath: bra, panties,socks & tattoos. If you don't see the tattoos, trying clicking the Underwear shirt & pant icons off and on. That should make them visible.
You might try going one more step. Try turning off the upper and lower Underwear Layer. You'll see the bra and panties disappear, leaving just the tattoos and socks . . .which tells you that they are on the Tattoo Layer. Let's do something fun. If you are wearing items which are white-ish or light in color, you can add color. This is called the "overlap color" since it overlaps the color of the item you are wearing. Turn on the Clothing layer by clicking the shirt and pant icons so they are green. Then click the shirt icon one more time so it is orange. When a layer is orange, you can control it from the Master HUD. Click on a pink-ish color on the color palette and also on the luminosity scale as shown below. You'll see the sweater turn pink.
If you ever send the wrong color to a layer, or you just want to go back to the original color, click on the "Reset" button. That removes any overlapping color. Try that now. The sweater turns back to white. The Layers component allows you to save some of your often used textures. They are saved to the boxes with the small images. You'll see that all of the pre-loaded textures have been saved in these boxes. (For information on how textures are received and saved to the Layers component, see the layer documentation). Let's send one of the textures to your body. Start by turning off the clothing layer. You can do that by clicking the pants and shirt icon twice until they are not colored. Then turn off the Underwear pants layer, but keep the Underwear shirt layer on. Now click on the panty hose image. Watch your avatar. The blue socks will disappear because the panty hose covers the foot area. And you'll see the hose on the rest of the lower part of your body.
Usually, when you send a texture to a layer, a dialog box will appear asking where it should be sent. But the panty hose uses the sock layer (a part of the Tattoo layer), so the dialog box is not necessary. It knows it needs to be sent to the Tattoo layer. It is possible that the panty hose might not look right. The panty hose has partial transparencies and that can cause display problems. Make sure you've turned off the Clothing pants layers. You can also click Alpha Mask on and off for both the Tattoo layer's socks and pants. If you still have a problem, it is because of something called "Alpha Glitching." Alpha glitching (and how to fix it) is explained in more detail in Layers Documentation & Tutorial. But . . . hopefully everything worked, and you didn't have to deal with the alpha glitching problem. At some point, however, when you are using layers with transparencies you will run into it. Dealing with alpha glitching can get tricky and it is something of a drawback of the layers system. The other drawback of the Layers system is that it uses lots triangles and that increases demands on Second Life resources. Nonetheless, it is a useful tool, and you'll find the Viva's Layer component robust and versatile. It works very well with certain clothing items, and in certain situation, can be the only way to accomplish a task. Having said that, whenever possible, try to use the new Bakes on Mesh System. It can do most of what the Layer component does while using less resources, and it can handle transparencies better. But before getting to Bakes on Mesh, let's attach a mesh dress.
Attaching a Mesh Dress (Little Red Dress) Layers (and Bakes on Mesh) are most commonly used with tattoos and underclothing such as bra, panties, nylon hose, etc. Clothing such as mesh skirts and dresses are attached and are worn over the top of layers. Let's try that with the Little Red Dress. The dress is designed to fit over both the Tattoo and Underwear layers. Which means that you can keep your underwear on . . . yahoo! If you've been following along, you should have the clothing layer turned off. If not, turn it off now.
A quick note about "Wear." I've pre-attached all of the items that you find in the Viva folder to different attachment points (here's a list). That way, you can just select "Wear" and you're ready to go. When you are attaching items that aren't from Viva's folders, you'll want to select "Attach" and select an attachment point. A clothing item that hasn't been pre-attached, will always attach to the Right Hand when "Wear is selected. If you select "Wear" for the next non pre-attached item, it too will attach to the Right Hand and remove the previous one. You'll see the dress appear on your avatar. If you turn on the Underwear layer, you'll see that the dress fits over both that and the Tattoo layer. That allows you to layer and mix and match items to make your wardrobe engaging and fun. There's something else you can do with the little red dress. You can actually change the color. Give that a try. Click on the "Other Tasks" tab of the Master HUD. Click on the "List to Chat" button. You'll see "Main Item 2" turn green. Click on the shirt icon in Main Item 2 so it turns orange. Now pick a color on the color palette. Bingo! The dress is no longer red. Pretty cool! We don't need the dress on for the next segment. Right click on it in your inventory and select "Detach from Yourself."
Bakes on Mesh Go to the Bakes on Mesh (BoM) component by clicking on the tab on the Master HUD. Turn it on by clicking "On." You'll immediately see your avatar disappear. That's fixed by taking off the Alpha (illustrated in the large image - with blue background - below). Do you see bits and pieces of the layers: a piece of the blue jeans or a piece of the underwear or hose? That occurs when Second Life is being ornery, but it's fixable. Try clicking BoM off and on. If that doesn't do it, go to the Layers component. You'll see that all the layers are turned off. That's the way it should be. Now click a layer ON and back to OFF. For example, if you see a piece of the blue jeans, click the clothing pants layer ON and OFF. That should fix it. When you take the Alpha off, you'll see the skin. (Make sure the little red dress from the previous exercise has been detached.) The skin looks the same as before BoM was turned on, but this skin is coming from a different source. It is the "Default Skin Wearable" that you wore at the very start this Quick Start Guide. When BoM is turned on, you change a skin, by "Wearing" it in your inventory. (Applying a skin by the use of an Applier will have no effect when BoM is enabled.)
Since Bakes on Mesh is enabled, upon adding the Bento head, Second Life automatically turns off the system head. In other words, you don't have to worry about using an alpha. One of things that you might notice is that the neck and the rest of the body blend nicely together. (When a system head is used with a mesh, you may need to use a neck fix. More about that later.) Now that we have the preliminaries out of the way, let's get some clothing on. In your Viva Main folder, you'll find the subfolder "BoM Clothing for Tutorial." Open the folder and wear the bra and the panties as described below:
The illustration on the right shows what you end up with. There are transparencies involved with both clothing items. As mentioned previously, that can cause problems with the layer system, but Bakes on Mesh takes care of it handily. There's much more to the Bakes on Mesh system, and if you want to learn more there's a comprehensive tutorial that walks you through each of features: BoM Help Information and Tutorial
Skin Component For the time being, keep Bakes On Mesh turned on. On your Master HUD, click on the "Skin" tab: The first thing that you'll notice is a reminder note to the effect that you can't use an applier, that skin textures are changed by wearing them in your inventory. That note disappears when BoM is turned off. The Skin component works similar to the Layers component, but there is a difference. One of the four options on the Skin component (Skin, Neck Fix, Nipple, Areola) is always highlighted in orange. It's usually "Skin." As soon as you select a color it will go directly to the skin. Before clicking on the color palette always check to see what is highlighted in orange. Let's try it. Go to the Skin Component. Make sure "Skin" is selected by the big, red "Start Here" arrow. Select a green color from the palette. We'll use green so the color change is obvious. As soon as you select the color, the skin will pick it up. Obviously, if you are trying to make a small adjustment in skin color, you'll use a different color. (Those colors near the lower left of the palette work with well with typical skin tones.) Use this feature to tweak skin tones. If you want a skin just a bit darker, you can darken it. (Since this is an "overlap" color, you can't lighten a skin but you can make tweaks in tone to get just the right effect.)
But wait! Notice that the clothing has turned green too. How do we fix that? There are two ways. One is a Bakes on Mesh solution, and other is a Non-BoM solution.
If your skin color is just fine, you won't have to worry about using either of the above. On the other hand, if you find that you need tweak skin color, either one of the above is a viable solution. If possible, you'll want to try to go with the BoM solution since that ends up demanding less of virtual world resources. If you make a mistake while adding color to a skin, it's easy to return to the original color. Just click the "Re-set" button. Try that now. Click "Re-set." You'll see from the image to the right that the overlay color is removed and everything is back to normal
Neck Fix. The Skin component is also used to activate the neck fix. This helps blend the joint between the head and neck. This is typically not a problem with BoM (another advantage to it), but you may need to use it when you use the Viva mesh body with the system head.
Now look closely at the neck. You'll probably see just a little difference between head and neck. Click the "On" button beside "Neck Fix." Watch and you should see the head and neck blend nicely. I have pre-set the color of the neck fix to work with the default. If you are using your own skin, you would need to select colors from the color palette to match the skin color. Just make sure that "Neck Fix" is highlighted in orange before you begin. If you use one of the ten included skins, I have prepared neck fixes for each one with the proper color. They can be used with the modular system and you'll find those in the "Free Skins" subfolder.
. Aerola and nipple options are also available. The color adjustment is also made the same way. First select it beside the big red arrow and then make the color adjustment. If you turn on either Nipple or Areola and nothing appears to happen, click on the Mask button. There's an explanation of why this is in the Skin Help Documentation & Tutorial. Most people won't need to use these since they will be already incorporated into the skin texture. Since we have BoM enabled, part of the Skin component is not accessible. Just for a moment, we'll turn it off. Click on the BoM tab and turn BoM to off. Your avatar will look weird, but not for long. We'll turn BoM back on in a second. Return the Skin component. We won't be doing this now. I just want you to know that like the Layers component, you can save some of your most used skins in the skin texture boxes. You can click the texture boxes to send the skin to your body. Remember, though, the skins saved here are the kind of skins that you apply to the body. If you are using Bakes on Mesh, these skins will have no effect on your avatar.
Let's turn BoM back on. Click on the BoM tab and click "On." Whew. Your avatar looks better.
Nails - Coloring and Designs I think one of the fun parts of the Master HUD is the fingernail and toenail area. Go there now by clicking on the "Nails and Foot Styles" tab. Much of the Nail component is self explanatory. You can change the foot style as well as the style of fingernail. Fingernail and toenails are colored by clicking on the color palette - and you have your choice between natural or colored nails. Shininess, also, is easily added. You can really make your nails look beautiful. Remember to highlight either "Fingernails" or " Toenails" before coloring. Sometimes, you'll find yourself clicking colors and nothing seems to be happening. That's probably because you might have "Toenails" selected but you are looking at your fingernails. It's probably easiest for you to play around with it. For anything specific, see: Nail Component Help Documentation. I do want to mention one thing because you might miss it. You can add designs to your fingernails and toenails. That's handled by the Nail Design component. To reach it, that click on the "Change Design" button at the bottom of the screen. Another screen display will appear on which you can save or send designs to your nails.
Alpha Selections
Click on the colored areas of the body within the HUD, and you'll see them turn black. At the same time, you'll see that part of your mesh body disappear. If you want the body part to reappear, turn it back on by clicking the same area again. The black is removed and the body part becomes visible again. The Alpha component has a help page that you can access by clicking the "Help" button.
You can save alpha arrangements by clicking one of the "Save Slots." But, in addition to the Save Slot, there's even a more efficient way to send alphas to your body. It's called an Auto Load by which you export the Alpha arrangement to a special HUD. I won't take time here, but it is explained quite well in the help information available from the Master HUD and also the AutoLoad HUD that is used in conjunction with the export process. All the details are found in Alpha Help Documentation.
Hand Poses Hand poses are fairly self explanatory. Use that segment of the Master HUD when you want to try something new with your hands. For more information on the Hand Pose HUD and some background on the poses, see: Hand Pose HUD Help.
Other Tasks One of the primary features of the Other Tasks component of the Master HUD is to control coloring of mesh clothing similar to the way you can control coloring and shininess of skin or layers. There is a pre-requisite. The mesh clothing must be modifiable. If so, you can place a script in it and the script is then controlled from Other Tasks. The scripts are found in the "Mesh Controller Scripts" subfolder. The Little Red Dress found in the Main Folder and the Skirt found in the Modular System subfolder both have mesh controller scripts placed in them - which allows you to add or tweak its color.
Other tasks also has other functions which you might find useful. You can reset the scripts of all body parts. Granted, it's pretty rare that you would need that, but it's available should you seem to be experiencing problems with the scripts. You can also delete all of the files used by the body parts. Explanations of each of these are found in the help page.
Modular System Since mesh avatars use lots of virtual world resources - and can cause lag, particularly when groups of avatars get together - it is important for mesh creators to provide ways to reduce that impact. One of the ways by which you can use Viva to help in this matter is to use the Modular system. In the modular system, you assemble the mesh avatar with just the parts that you need. You are never locked into any configuration. You can change it by adding or removing parts just like you do with clothing. That's all explained on this page: Modular System.
Saving Outfits One quick word about mesh avatars and outfits. Second Life has the ability to save an outfit. An outfit consists of everything that you are wearing including clothing, the mesh body, and any attachments. You save an outfit by right clicking on your avatar and selecting either "Appearance" or "Edit Outfit." The items which make up a saved outfit are not actual copies, but rather they are links to items scattered about in your inventory. Included in those links is a link to the Viva mesh body. But if the link went to the body in Viva's Main Folder, you would always end up with a different set of body characteristics. If you are saving an outfit, you should make a copy of it. The copy can be placed along with a clothing item or a can be placed in a shared folder that you might use for similar outfits. There is a detailed explanation how this works in the Modular System help page.
If You Need to Return to Layers That's it for the Quick Start Guide. But let's make sure you have things the way you want them. Your avatar is currently configured for Bakes On Mesh. Typically, beside skins, the type of Bakes on Mesh clothing that people use is underclothing like bras, panties, nylons, etc. Of course, it can be be used for other forms of outer clothing too, but underclothing is its common use. It's the same for the Layer system. Clothing used for layers is generally underclothing. If you have - or can obtain a selection of underclothing - for Bakes on Mesh, you can leave your avatar as it is.
It's on this last step that you may find that one of the clothing items on a layer is missing. That's signaled by a completely white layer. When I was turning the the Tattoo layer for the avatar to the right, the top came out white. In this example, I'm missing the upper tattoo texture. Be aware that when moving back and forth from Bakes on Mesh, Viva can sometimes lose track of a layer. You can easily fix that by re-applying the missing texture. To apply the missing tattoo, I just need to click on the image of the tattoo in the Layers component. You may not always have the missing item saved on the Layer screen. In that case, you'll need to attach the applier which contains tattoo's and use that to re-apply it. You'll find a more detailed explanation on how to use Layer appliers here: Layers Tutorial and Documentation.
Links to Help Support | Viva Forum | Creator's Information | Comparison Chart of the 3 Levels
|






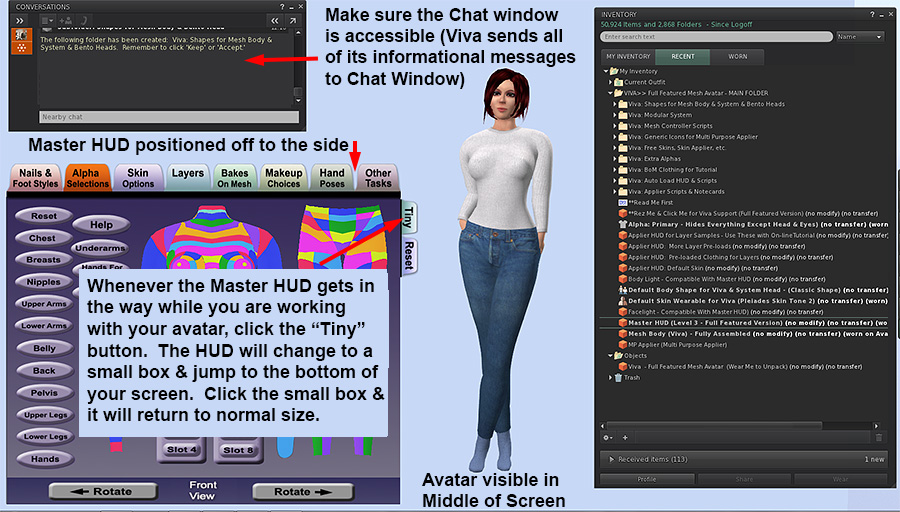
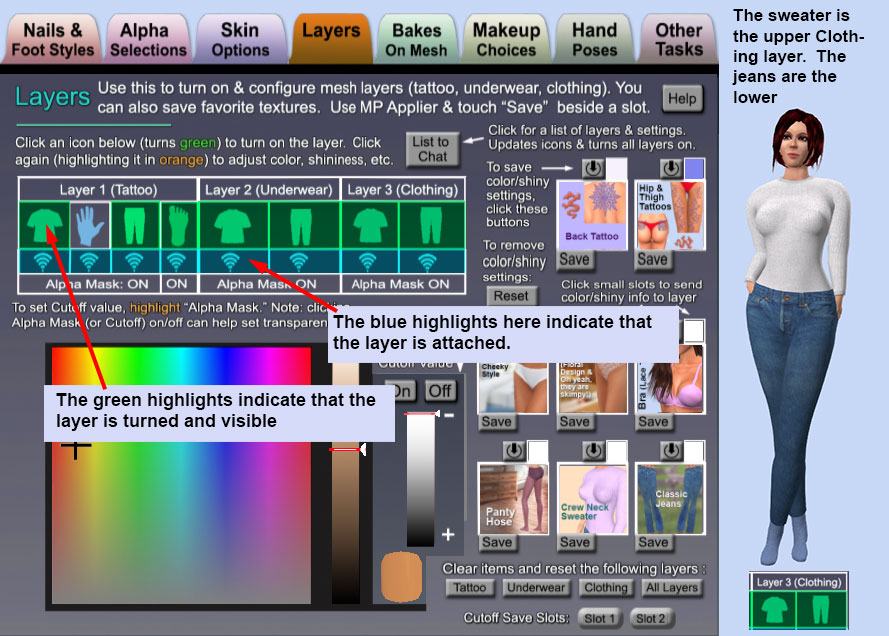
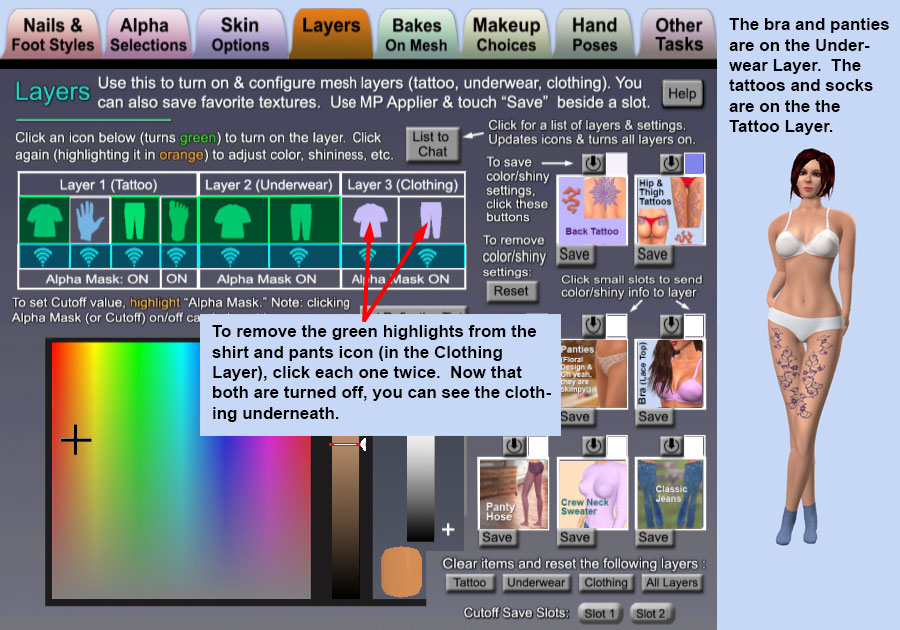
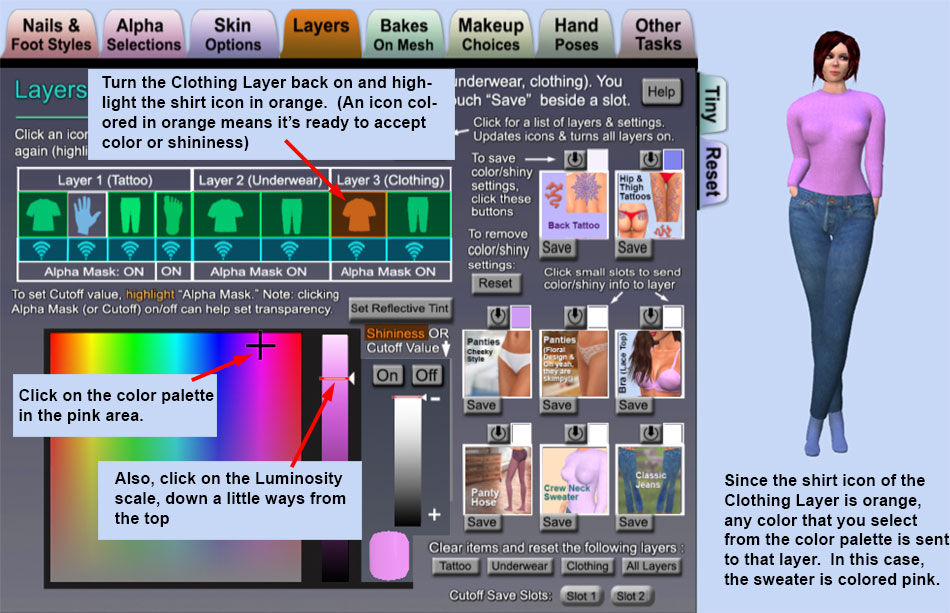

 You'll find the Little Red Dress in the Main Folder. Right click on it and select "Wear."
You'll find the Little Red Dress in the Main Folder. Right click on it and select "Wear."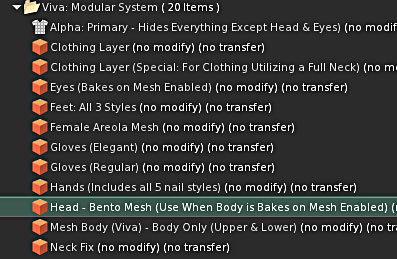 Next, let's add the Bento Head. Open the "Modular System" subfolder. Find this: "Head - Bento Mesh (Use When body is Body on Mesh Enabled)." Right click and select "Wear."
Next, let's add the Bento Head. Open the "Modular System" subfolder. Find this: "Head - Bento Mesh (Use When body is Body on Mesh Enabled)." Right click and select "Wear."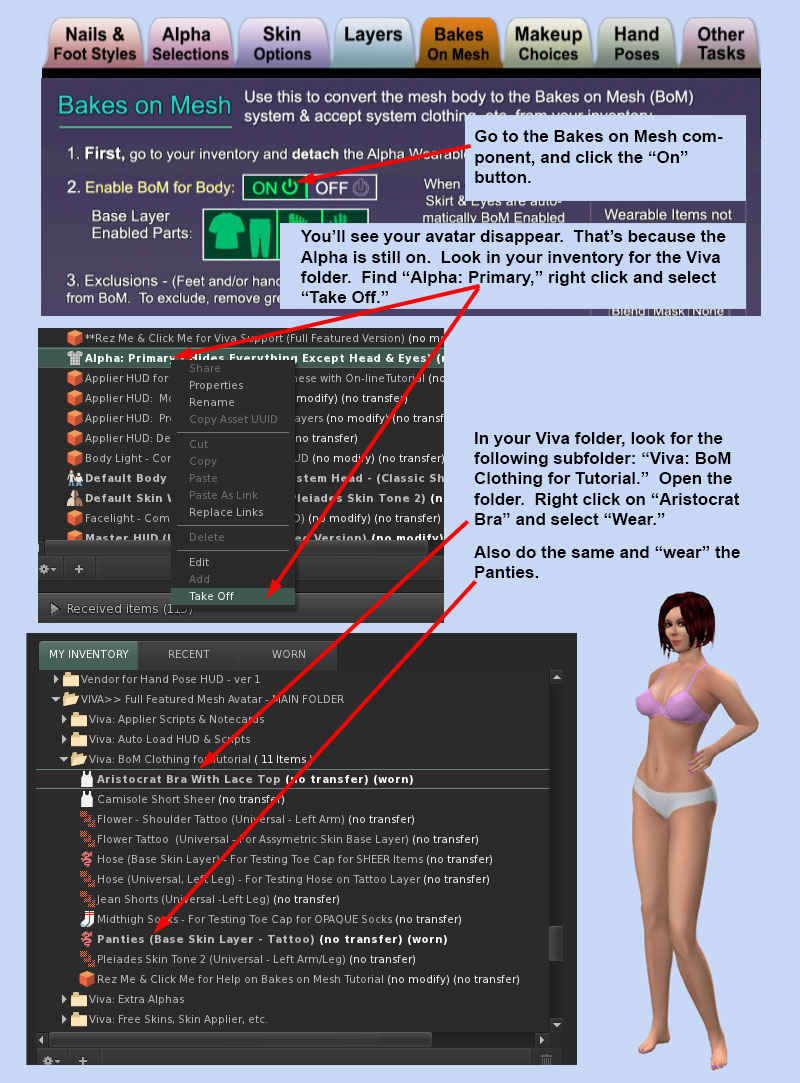
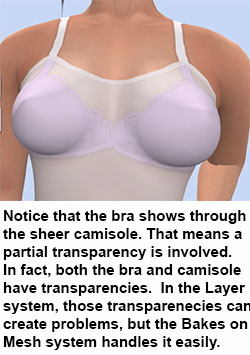 Looking good so far. Let's add a clothing on top off an existing one. Right click on "Camisole" and this time select "Add." We are adding the Camisole. If we were to select "Wear," the bra would have disappeared and camisole replaced it, but we want both. When you "Add" the item goes on top of the first one, the "Wear" item. So the camisole goes on top of the bra. If you mix things up, you can always, re-wear & re-add the items in the order that you need.
Looking good so far. Let's add a clothing on top off an existing one. Right click on "Camisole" and this time select "Add." We are adding the Camisole. If we were to select "Wear," the bra would have disappeared and camisole replaced it, but we want both. When you "Add" the item goes on top of the first one, the "Wear" item. So the camisole goes on top of the bra. If you mix things up, you can always, re-wear & re-add the items in the order that you need.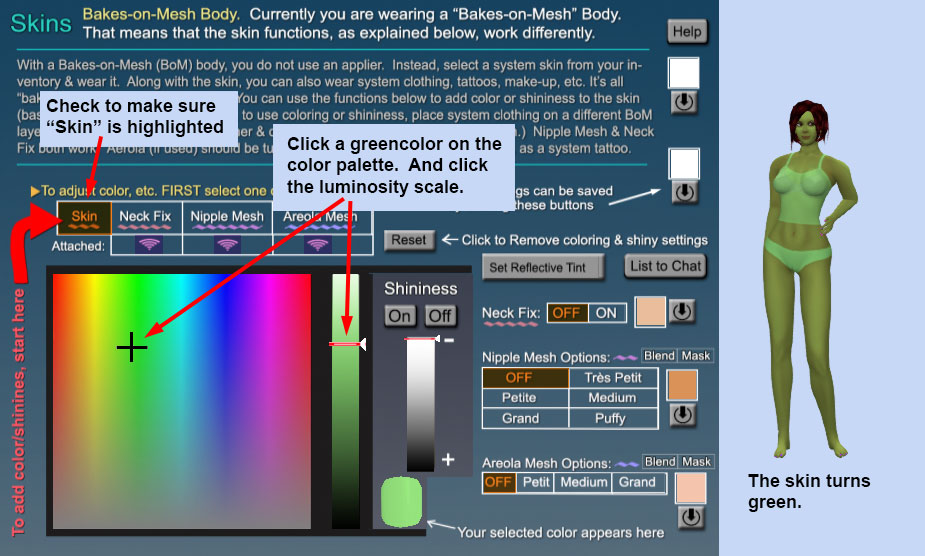

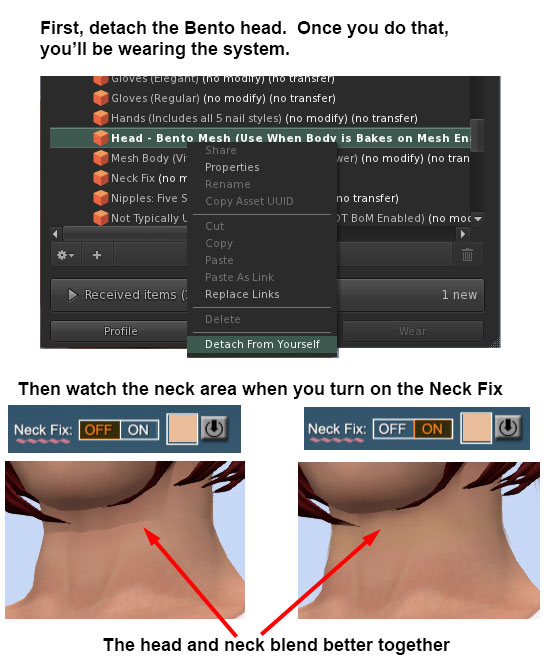 Let's try it. First, remove the Bento Head. Go to the "Modular System" subfolder, right click on the head and select "Detach."
Let's try it. First, remove the Bento Head. Go to the "Modular System" subfolder, right click on the head and select "Detach."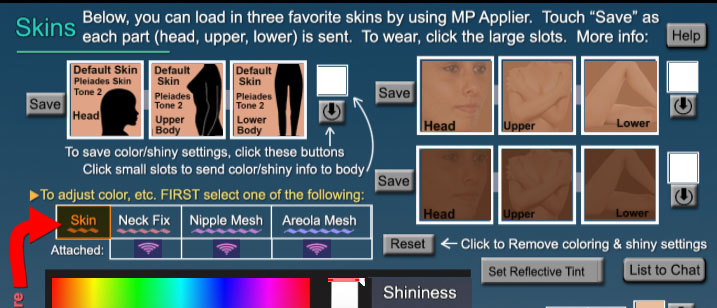
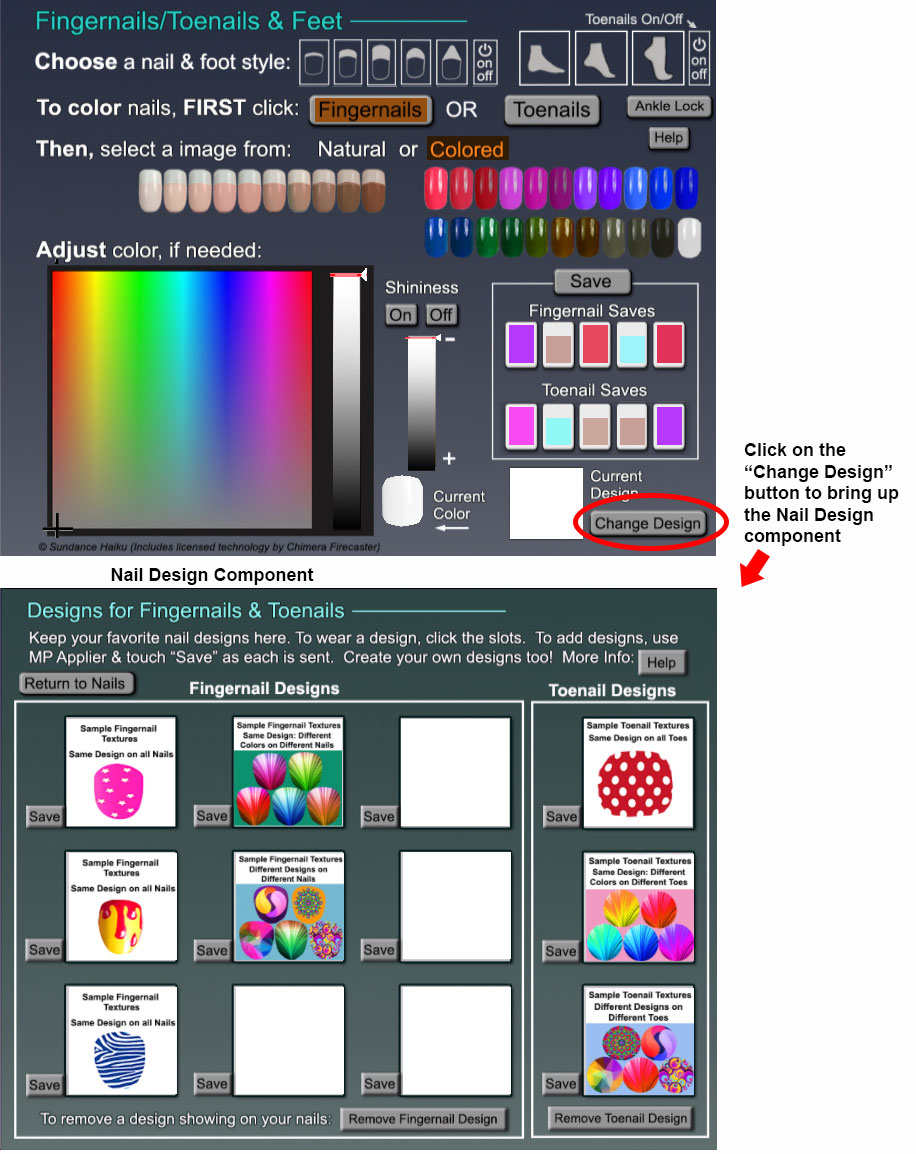
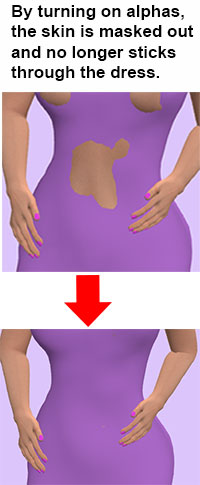 The Alpha Selection component on the Master HUD allows you to mask out parts of the body when you wear mesh clothing such as dresses. If you use Bakes On Mesh, the creator may have provided a wearable alpha, and that case, you wouldn't need to use the Alpha component. But if the alpha wearable is not available or you're not using Bakes on Mesh, then use Alpha component to remove parts of your body that stick through.
The Alpha Selection component on the Master HUD allows you to mask out parts of the body when you wear mesh clothing such as dresses. If you use Bakes On Mesh, the creator may have provided a wearable alpha, and that case, you wouldn't need to use the Alpha component. But if the alpha wearable is not available or you're not using Bakes on Mesh, then use Alpha component to remove parts of your body that stick through. 
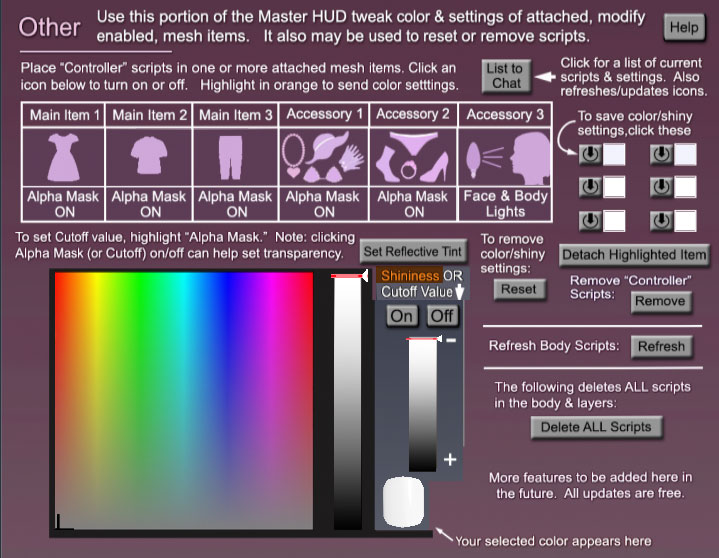
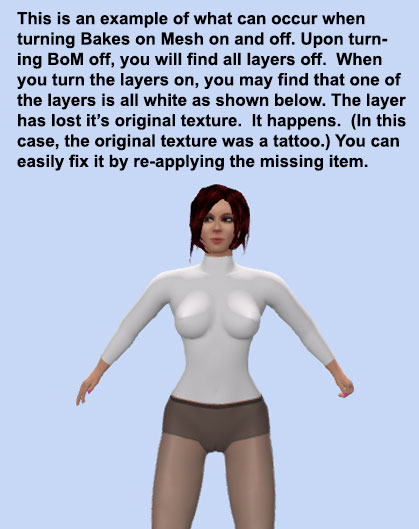 If, however, you need to turn off BoM and use layers, this is what you need to do:
If, however, you need to turn off BoM and use layers, this is what you need to do: